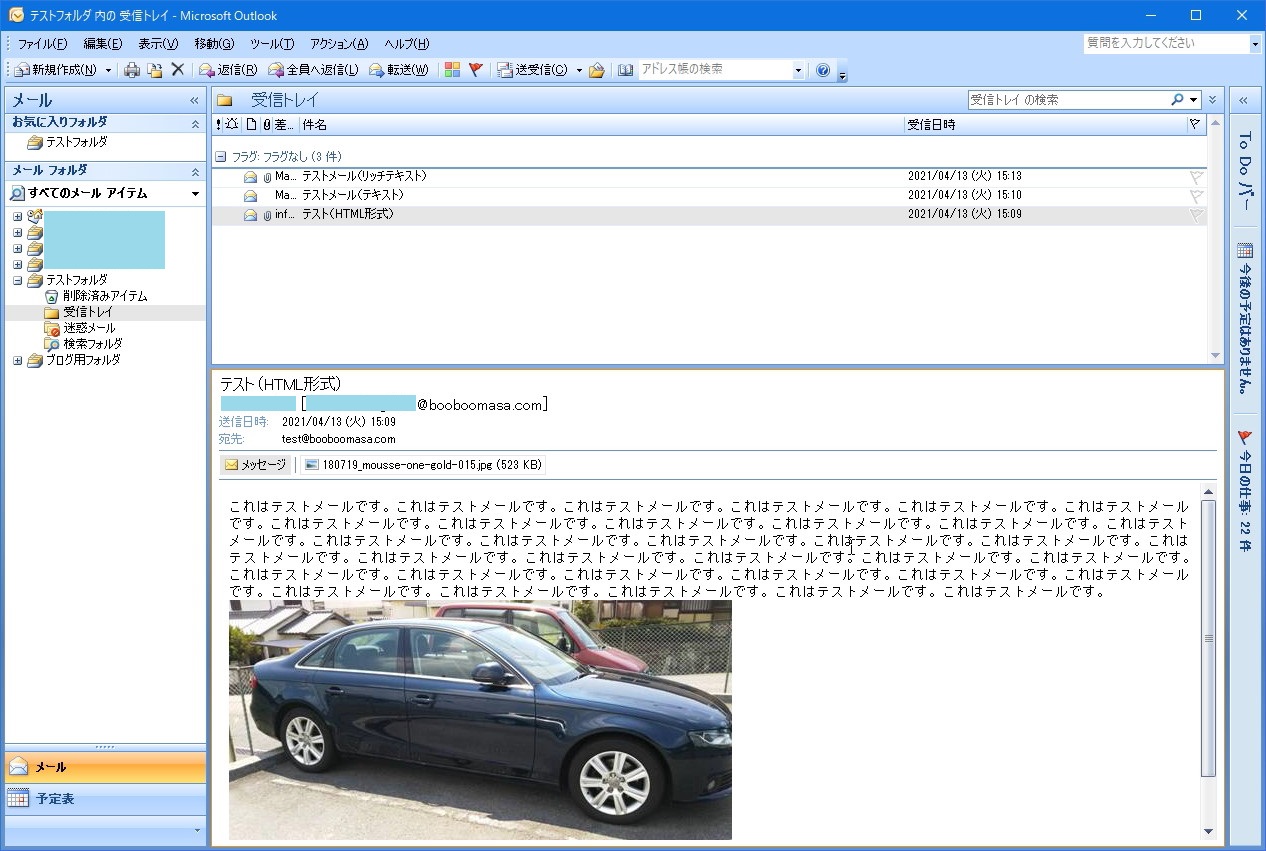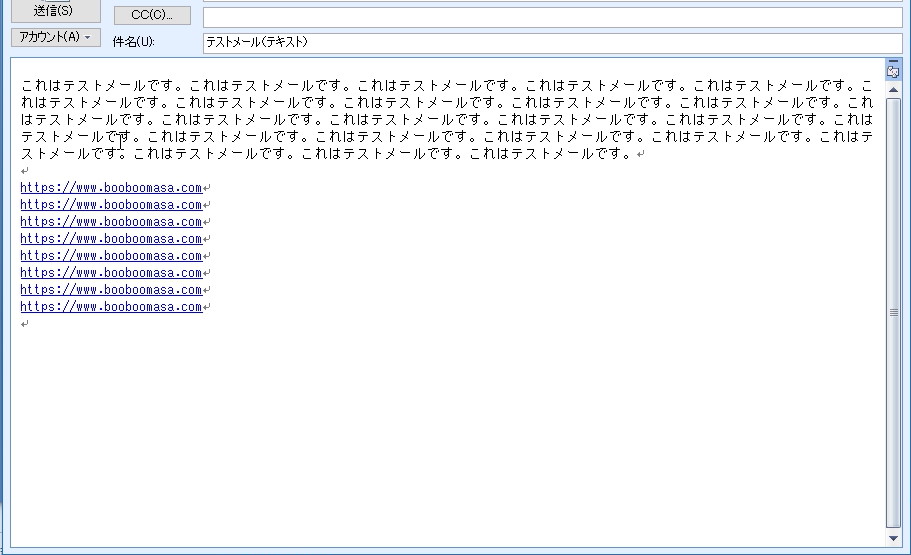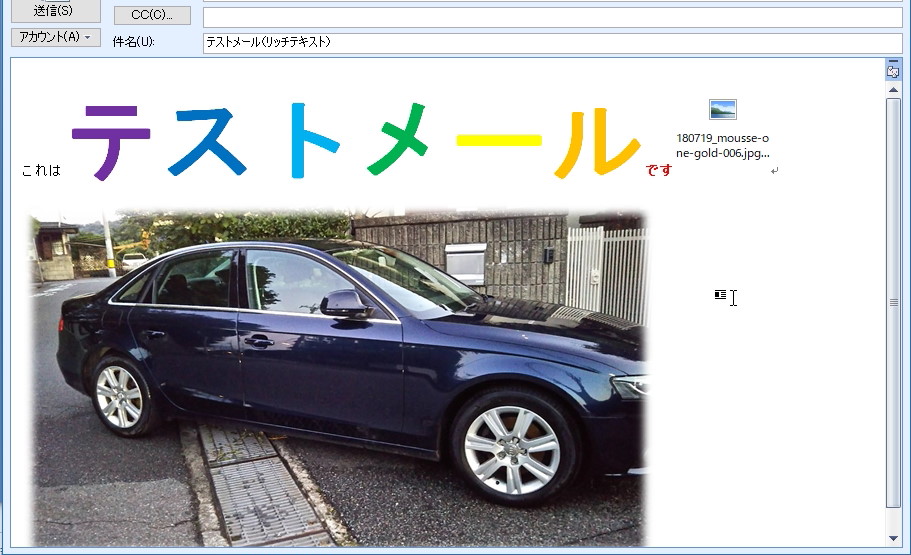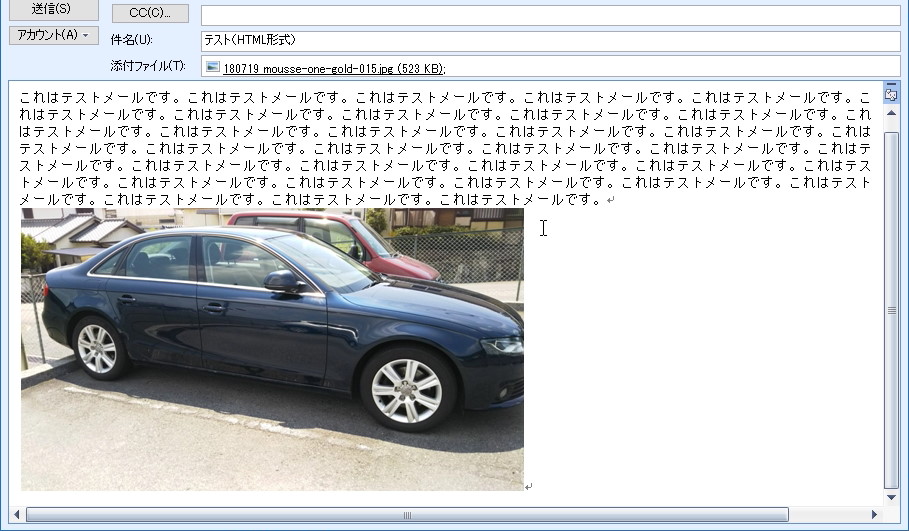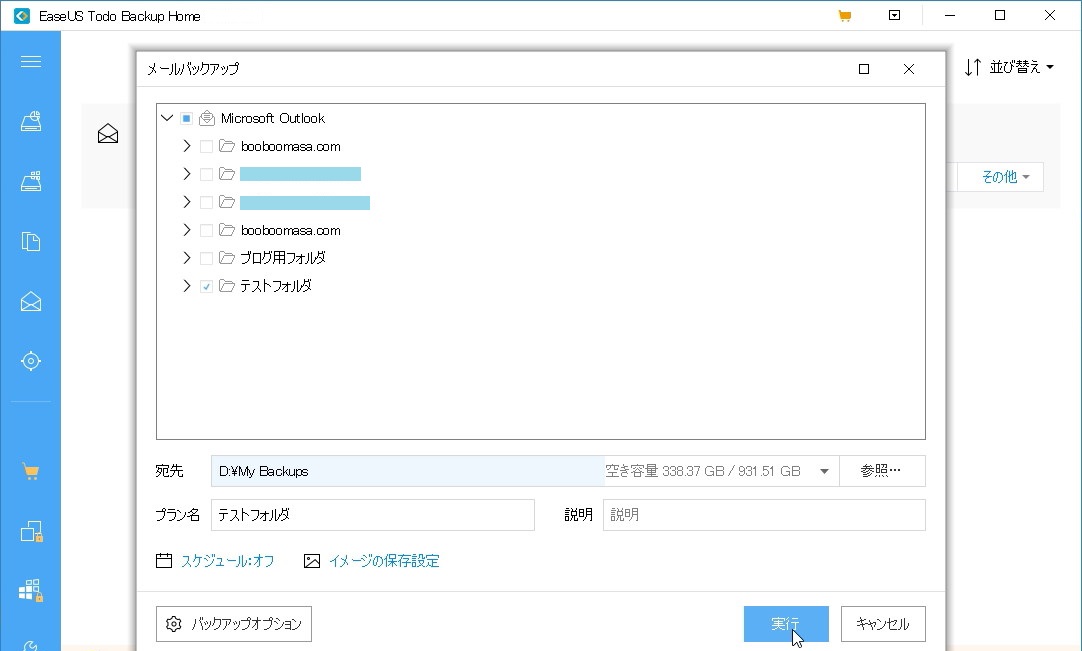イーザスソフトフェア(EaseUS Software)社のTodo Backup Homeを使って、Microsoft Outlookメールと一般ファイルのバックアップを取得してみたのでレビューします。
今回試した内容
- Microsoft Outlookメール(データファイル)のバックアップ
⇒複数の形式のメール(添付ファイル含む)を受信したデータファイルのバックアップ - バックアップしたファイル(メール)の復元
バックアップできる種類の一覧に、わざわざ「Outlook」をリストアップしてるところに興味を持ちました。
バックアップはまぁできるだろうなと思うのですが、果たしてちゃんと復元できるのかを確かめたく、軽い実験を行ってみました。
作業環境
- OS
- Windows 10 Home 64bit
- アプリのインストール先媒体
- SSD
- 使用メールソフト
- Microsoft Outlook 2007
Microsoft Outlookメール(データファイル)のバックアップと復元
実験内容と手順
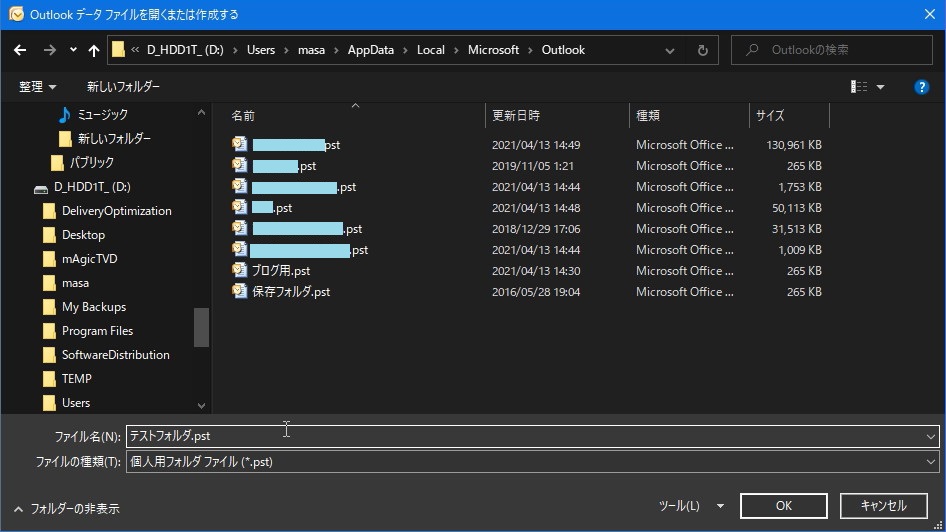
テスト用Outlook データファイル(.pst)の作成の様子
- Microsoft Outlookにテスト用のデータファイルを作成する
- データファイルの受信トレイに「HTMLメール」、「リッチテキストメール」、「テキストメール」の3種類のメールを送信する(下記参照)
- EaseUS Todo Backup Homeでバックアップファイルを作成後、Outlook上からメールを削除する
- バックアップファイルを使って、Outlookにメールを復元する
バックアップしたメールの形式について
3種類のメールを実際に送信し、テストデータの受信トレイに受信した状態。
3種類の形式のメールを作成しました。
想定できるバグとして、特殊なメール形式を復元したら文字化けとかしないかなと思ったからです。
テキスト形式
テキスト形式のメール。リンクはハイパーリンクが自動付与。
テキスト形式は一番無難なメール形式です。テキストとついでにリンクも入れています。
リッチテキスト形式
リッチテキスト形式だと、文字サイズの調整や色の変更も可能。画像も挿入でき、メール内でエフェクトも追加できる。
リッチテキスト形式は、文字の大きさや装飾をつけたり、画像を挿入することのできるメール形式です。
テキスト装飾に画像(メール内で四隅にぼかしのエフェクト追加)も入れ、添付ファイル(jpg)も付けました。
HTML形式
今回はHTMLによる装飾は行わず、画像を挿入した。
HTML形式では本文に画像を挿入し、添付ファイル(jpg)も付けました。
バックアップ方法(所要時間:1分以内)
ここからEaseUS Todo Backup Homeの登場です。
アプリ起動後、マウスを数回クリックするだけでバックアップファイルを作成することができます。
- アプリケーションを起動して、左側のメールアイコンをクリックするとメールバックアップ画面が開きます。
- バックアップしたいバックアップデータ(今回は「テストフォルダ」)にチェックを入れ、実行をクリックします。
たったこれだけでデータのバックアップがはじまります。1分もしないうちにバックアップファイルは作成されました。
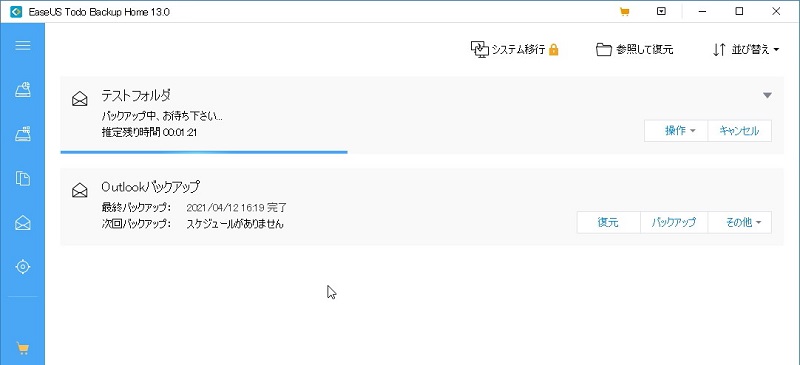
完了後、「その他」→「場所を開く」で作成されたバックアップを確認することができます。
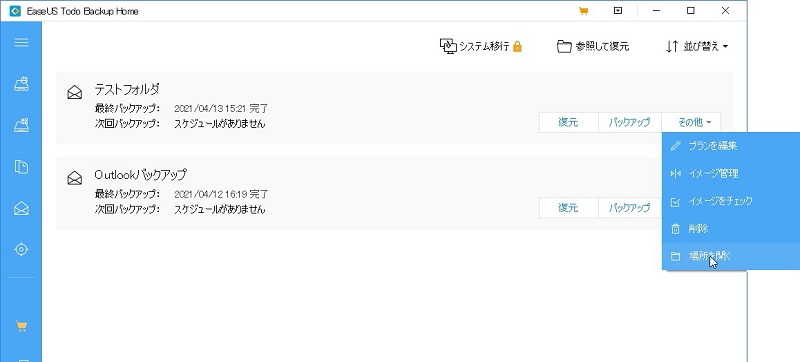
特に何も指定しないとドライブ直下に「My Backups」というフォルダが作成され、その中に.pbd形式のバックアップデータが作成されています。
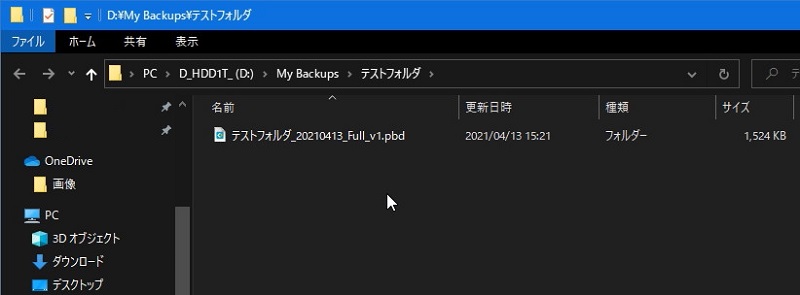
復元方法(Outlookに直接)
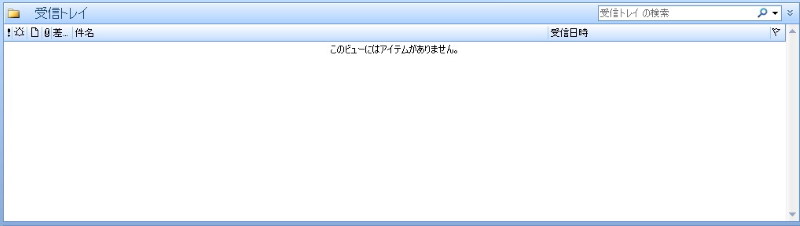
受信トレイを一旦空にしてから復元を実行。
復元もマウスを数回クリックするだけで行えます。
- バックアップのファイルリスト(アプリ起動直後に表示されています)から復元したいデータを選択して「復元」ボタンをクリックします。
- 復元先に「Office Outlook」が選ばれていることを確認して、[実行]ボタンをクリックします。
- 復元がはじまります。今回はメール3通ということもあり、数秒で完了しました。
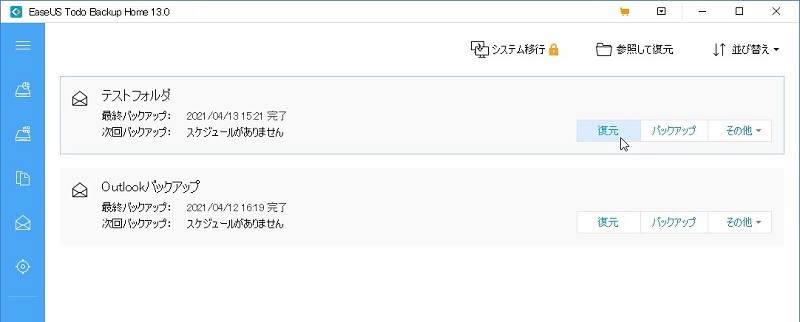
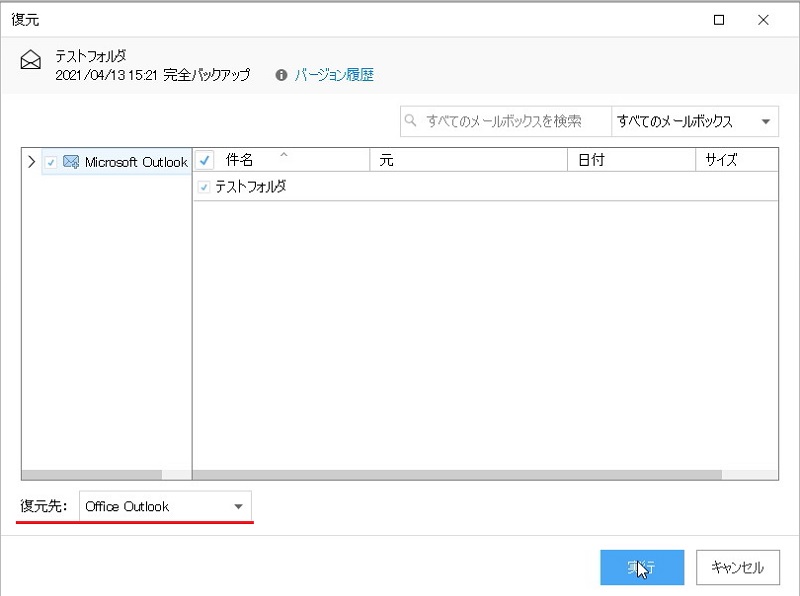
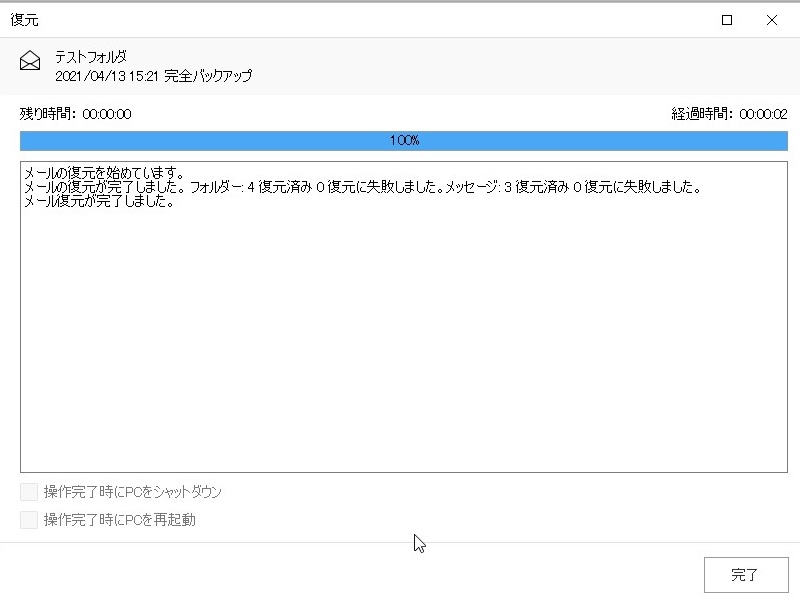
受信トレイを確認すると、メール3通文字化けすることもなく、バックアップ前と変わりないことを確認できました。
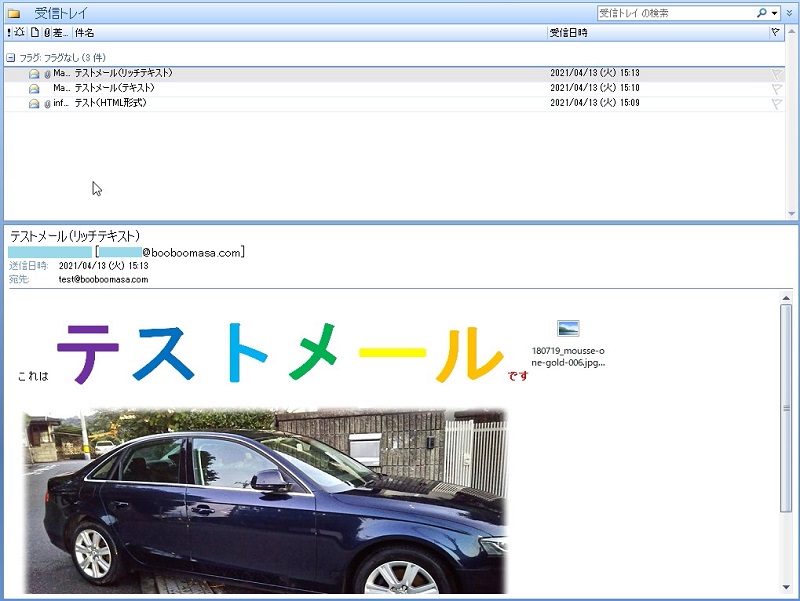
メールの中身も確認しましたが、画像、文章、添付ファイルすべて問題なく表示・開くことができました。
元のOutlook データファイルがない場合の対処法
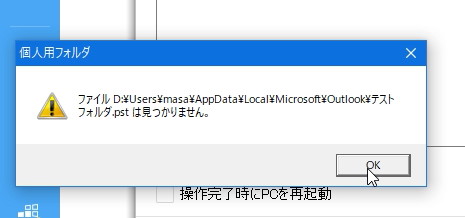
バックアップを取ったときのデータファイルがないと、本画像のようなエラー画面が表示される。
今回は実験前にテスト用のデータファイルを作成したわけですが、データファイルが消失している場合、復元しようとしたらエラー(上画像)が表示されます。
この場合は、新たに復元させるデータファイル先を再指定することでメールを復元させることができます。
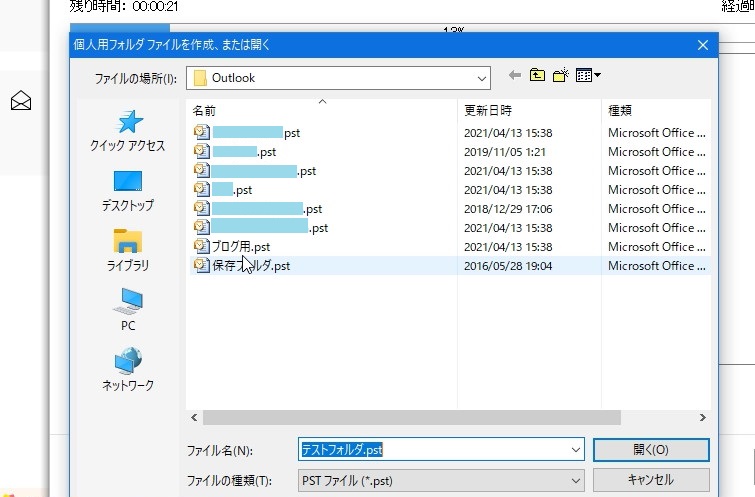
復元先を選択する画面。今回は「ブログ用.pst」を選択
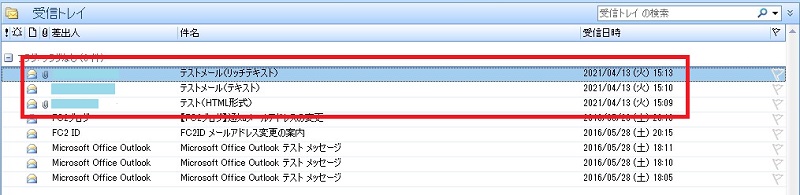
「ブログ」データファイルに無事復元成功した状態(別データファイルを選択したので、すでに入っていた他の受信メールも表示されている)。
復元方法(ドキュメントファイルとして)
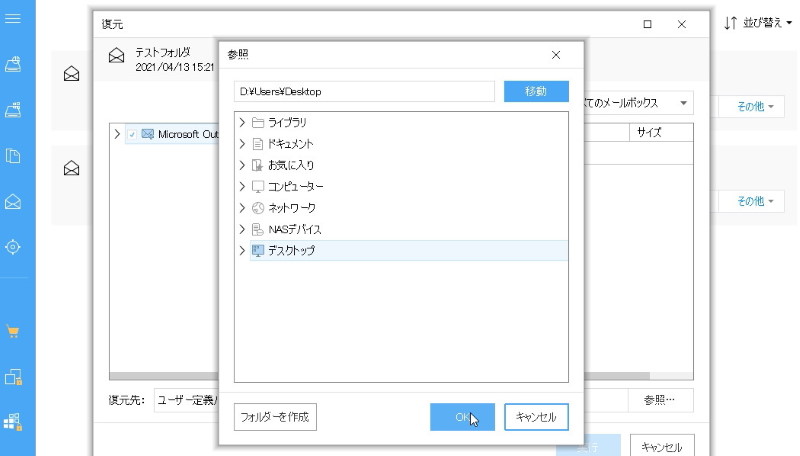
参照ボタンをクリックすると保存先を設定可能。今回は「デスクトップ」に指定。
復元作業画面で、復元先を「ユーザー定義パス」に変更すると、ドキュメントファイルとして復元することも可能です。
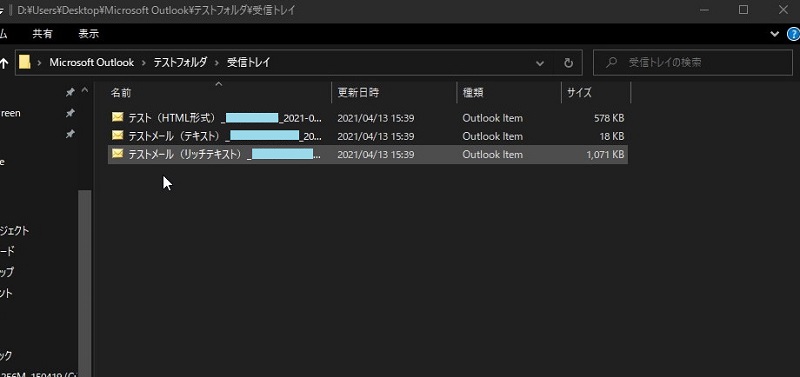
Windows上にメールファイルを復元した状態。OutlookがインストールされているPCであれば、ダブルクリックでメールの中身を確認することができる。
総評
- 消失すると困るビジネスメールがある
- 機密データを形を変えて保存しておきたい
というような用途において、EaseUS Todo Backup Homeは非常に有益なソフトだと感じました。
その他EaseUS Todo Backup Homeでできることについて
SSD換装
HDDにインストールしているOS他アプリケーションデータをパッケージして、SSDに移し替える作業を行えます。
流石に「クリック数回でできました~」というものではないですが、SSD化したい場合はこのようなアプリを使って行うと効率的に行えます。
詳細は公式サイトに書かれているので参照してみてください。
HDDクローン作成
いわゆる「RAID1」的機能です。
メインで使ってるHDDと同じデータを適宜別HDDに書き込んでいくので、メインHDDが何らかの障害(物理・論理両方)で使えなくなったとしても安心して復旧できます。
HDDバックアップ
RAIDを組むのではなく、バックアップとして残しておくことも可能です。
有料版と無料版の違い
表面上の大きな違いとしては、「バックアップを自動(任意で指定したスケジュール)でやってくれるかくれないか」が挙げられます。
| 16TB | ディスク容量(最大) | 16TB |
|---|---|---|
| ○ | ファイルバックアップ | ○ |
| ○ | ファイル復元 | ○ |
| ✕ | 自動バックアップ | ○ |
| ✕ | ディスククローン | ○ |
※その他差分については公式サイトをご確認ください。
さいごに
本ソフトは、有料版同等の操作を確認できる「試用版(Trial)」が無料ダウンロードできます(試用期間は30日)。
- Todo Backup Homeが気になる
- 自身の環境でちゃんと動くか気になる
という方は、有料版を買う前に試用版を試してみることをおすすめします。