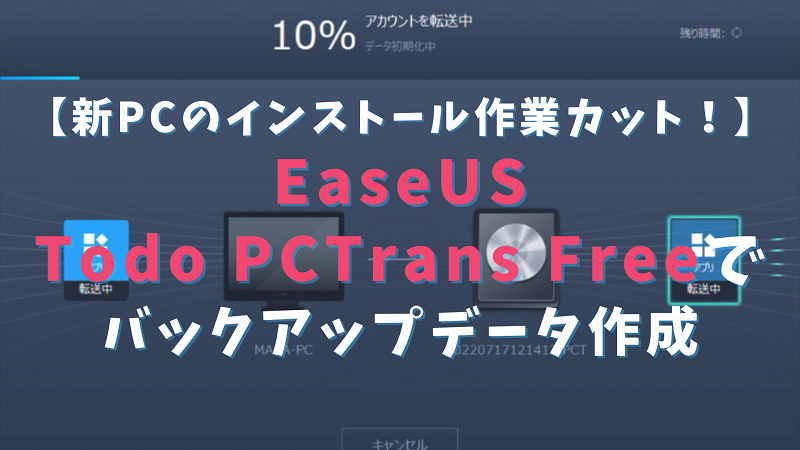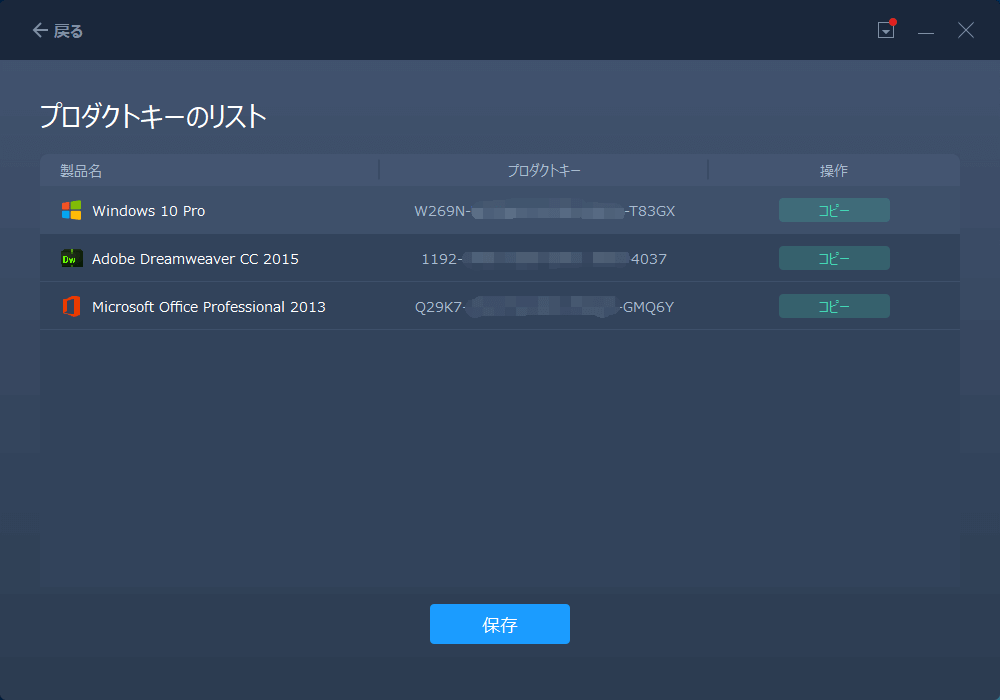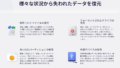イーザスソフトウェア社のPCデータ移行専門アプリ・EaseUS Todo PCTrans Freeを使ってみましたので、レビューします。
EaseUS Todo PCTrans シリーズで主にできること
メイン機能は別PCへアプリケーション・データファイルを(ユーザー情報を保持したまま)一括で転送できることだと思いますが、他にも複数の機能を持っているので簡単にまとめました。
【メイン機能】アプリケーション・データの新PCへの移行
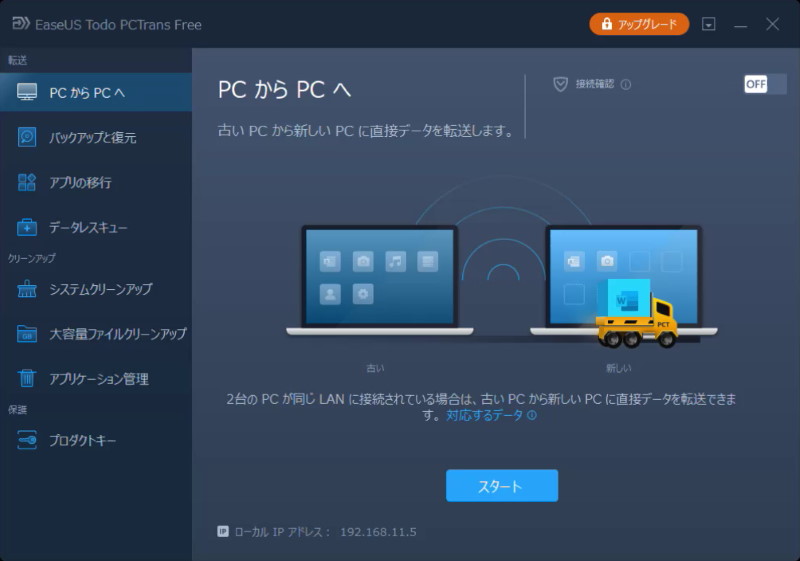
現在使っているパソコンにインストールしているアプリケーション(=.exeファイル)と、データファイル(音楽ファイル、エクセルファイルなど)を別のPCに移行する作業を数回のクリックで行えます。
新しいPCを買って最初にすることといえば、旧PCで使っていたアプリのインストール作業だと思います。が、ヘタしたら1日つきっきりになる作業を、EaseUS Todo PCTransを使えば数回のクリックで終えることができるので手間が省けると同時に時間短縮に繋がります(作業完了までの待ち時間は発生する)。
移行する方法は大きく分けて2通りあって……
- ネットワーク経由での転送(PCからPCへ)
- イメージファイルを作成して移行(バックアップと復元)
から選択できます。
同時に2PC操作できるときは前者、片方ずつしか操作できない(例:PCがそれぞれ別の場所にある)ときは後者が便利です。
アプリケーションの別ドライブへの移行
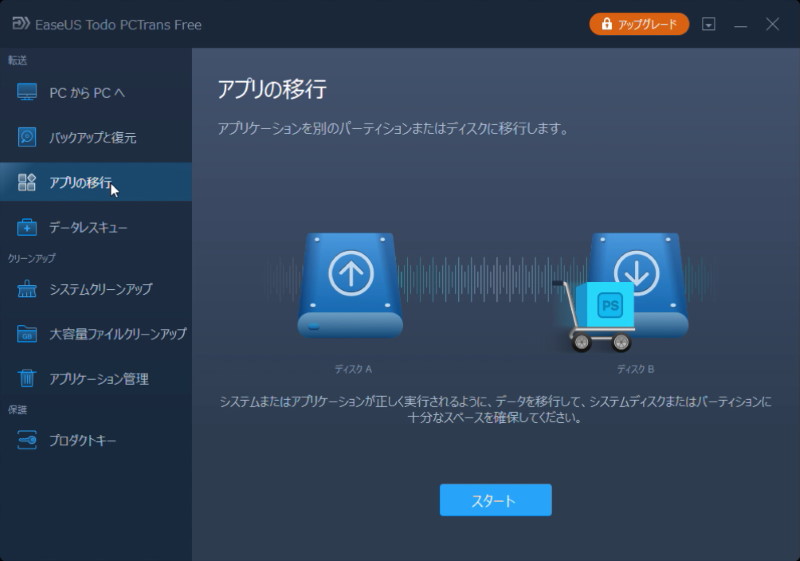
データを別ドライブに移行するのはドラッグ&ドロップで問題ないですが、アプリの場合ドラッグ&ドロップでは見た目上は移動(コピー)できているように見えますが実際は移行できていません。
アプリケーションを別ドライブに移行したいという場合もEaseUS Todo PCTransで対応しています。
故障PCからデータの移行
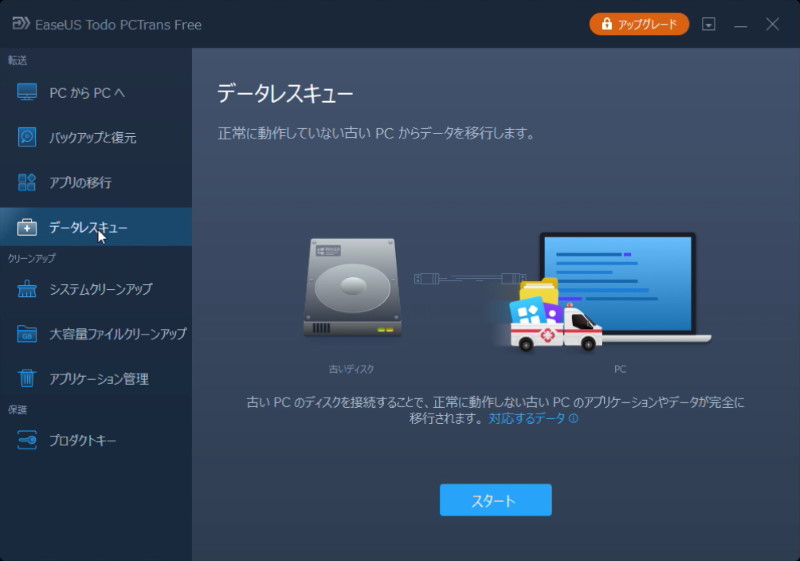
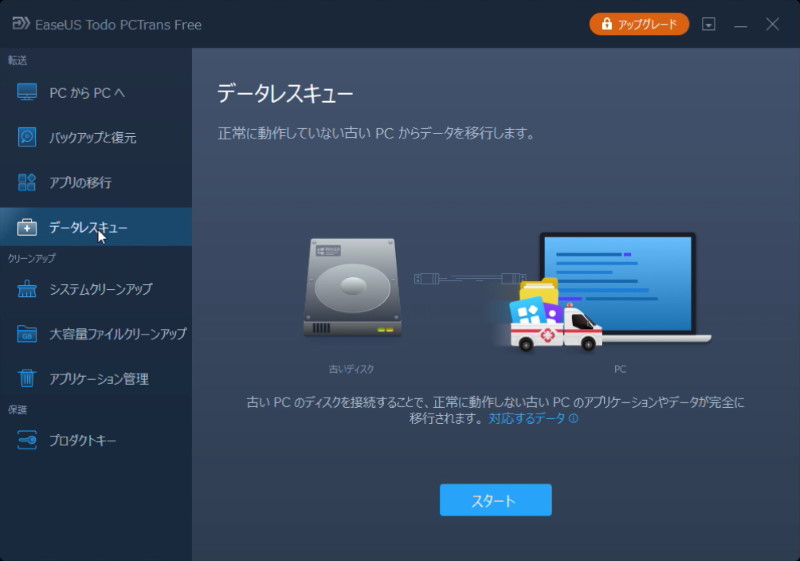
何らかの理由で起動できなくなったパソコンのハードディスクから、アプリ・データを移行させることができます。
移行の際は、故障PCからハードディスクを取り出して使用中PCに繋げるという作業が必要です。
が、ネジの操作と接続ケーブル(もしくは外付け化キット)が用意できれば誰でもできると思います(一部ノートPCは難しいかも)。
ジャンクファイル・大容量ファイルの削除
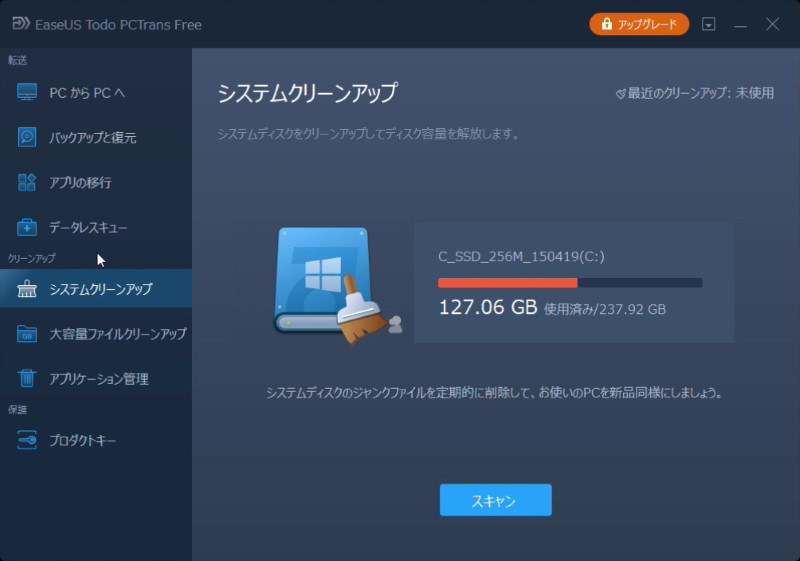
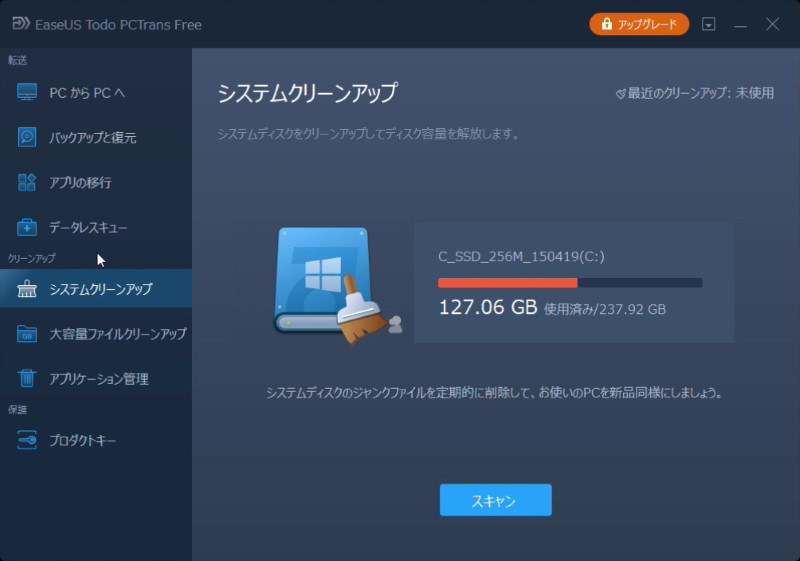
- (特にOSアップデート系で)インストール作業のためにDLしてもうほぼ一生使われないファイル
- 一時的にドライブ内に保存されたデータ(ネットを観た際やデータ保存・変換時などに作られる)
- アプリをインストールする時にDLしたexe系ファイル
などの無駄に容量を食っているファイルをスキャンして一括削除することができます(削除データは選択可能)。
余計なファイルで圧迫しているドライブ(ハードディスク)の空き容量を増やすことができます。
OS・アプリのプロダクトキーの確認
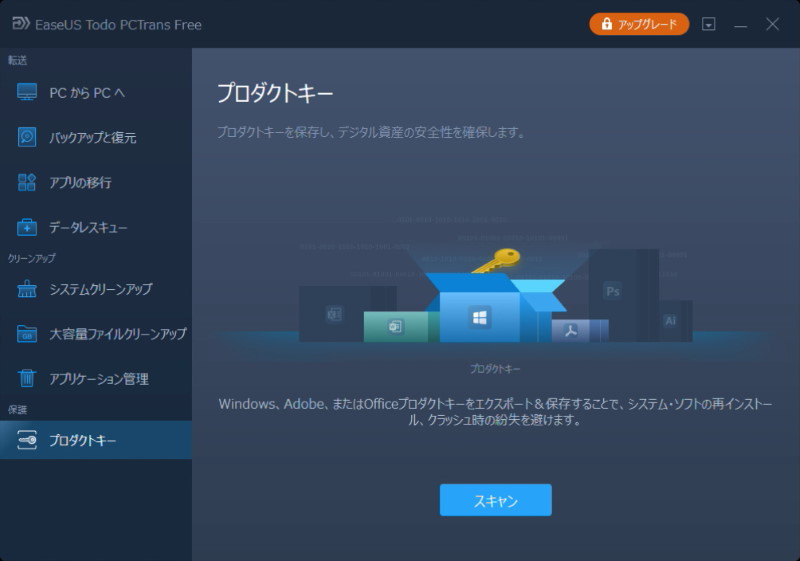
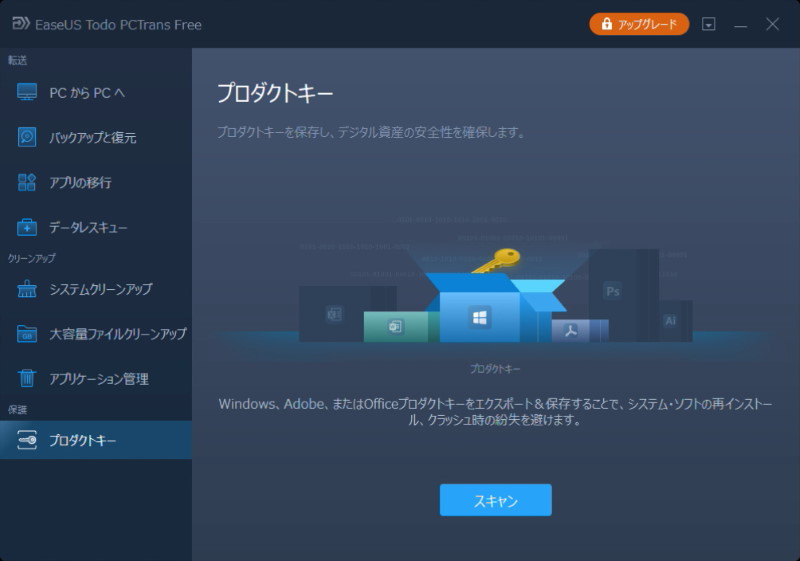
OS・一部アプリをインストールする際に入力したプロダクトキーの一覧を捜索&一括表示してくれる機能です。
同一ソフトを複数PCにインストールして管理されている場合、どのPCにどのプロダクトキーを入れたか、そもそもプロダクトキーを必要とする何のアプリをインストールしているかを確認することができます。
注意点まとめ
有料版を買う前にまずはFreeで基本動作を確認するとは思いますが、それ以前の問題についてまとめました。
OSの互換性や転送条件など
EaseUS Todo PCTransシリーズはWindows XP以降のOSに対応していますが、新しいOSから古いOSへの移行には対応していません。
例えば、Windows 7からXPの移行や、Windows 10からWindows 7への移行には対応してないため注意です。
なお、32bit OSから64bit OSへの移行は対応しています。
グレードによる性能差
EaseUS Todo PCTransシリーズは、
- 無料でお試しできるFree
- 2PC間の移行が可能なPro
- 複数PC移行+商用利用も可能なTechnician
の3つのグレードがあります。主な機能の比較は以下の通りとなっています:
| グレード | Free | Pro | Technician |
|---|---|---|---|
| ネットワーク転送 | ○ | ○ | ○ |
| イメージファイル移行 | ○ | ○ | ○ |
| データ容量制限 | 2GB以内 | 無制限 | 無制限 |
| アプリ数制限 | 5個まで | 無制限 | 無制限 |
| ライセンス数 | 2PC | 複数PC | |
| 商用利用 | ○ | ||
| 価格 | 0円 | 3980円 (税込4378円) |
39800円 (税込43780円) |
細かい比較については公式サイトをご確認ください。
【レビュー】EaseUS Todo PCTrans Freeを使ってみた
非常に簡略的ではありますが、Free版を使ってみました。
ダウンロードとインストール
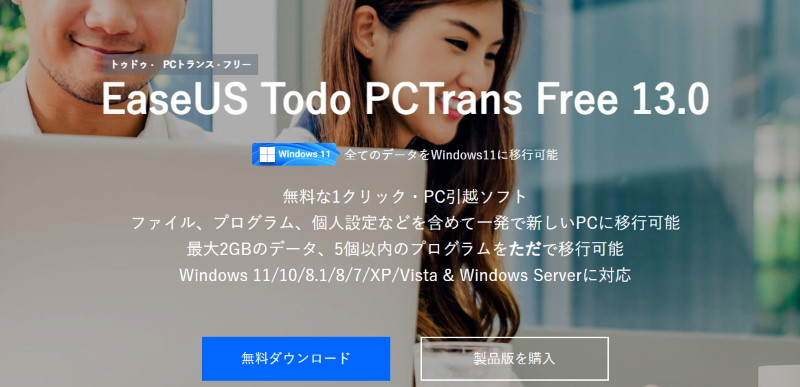
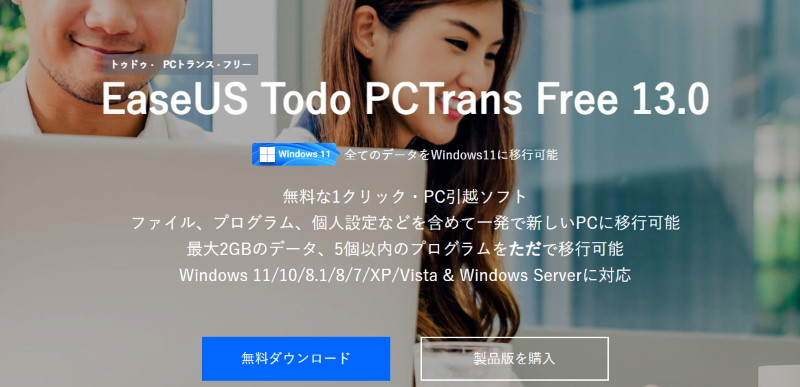
ダウンロードは公式サイトの商品トップページからダウンロードできます。
ダウンロードしたファイルを起動(もしくはChromeなら画面左下に表示されているボタン)をクリックでインストールが開始されます。
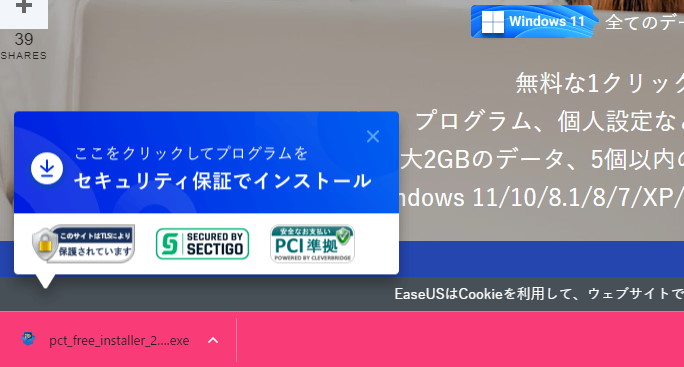
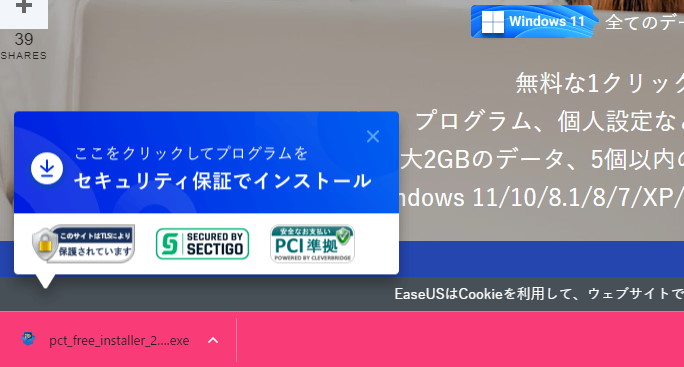
ブラウザがChromeの場合、DLしたファイルをクリックすればインストールが始まる
イメージファイルの作成
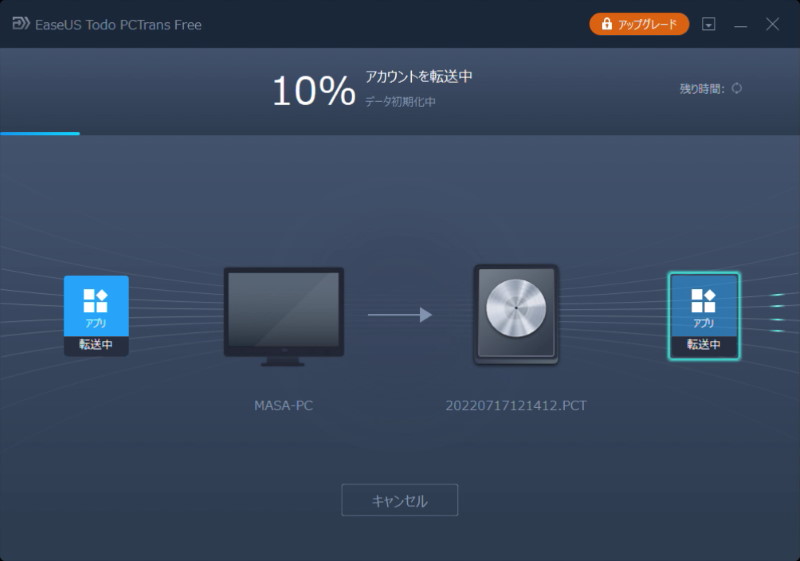
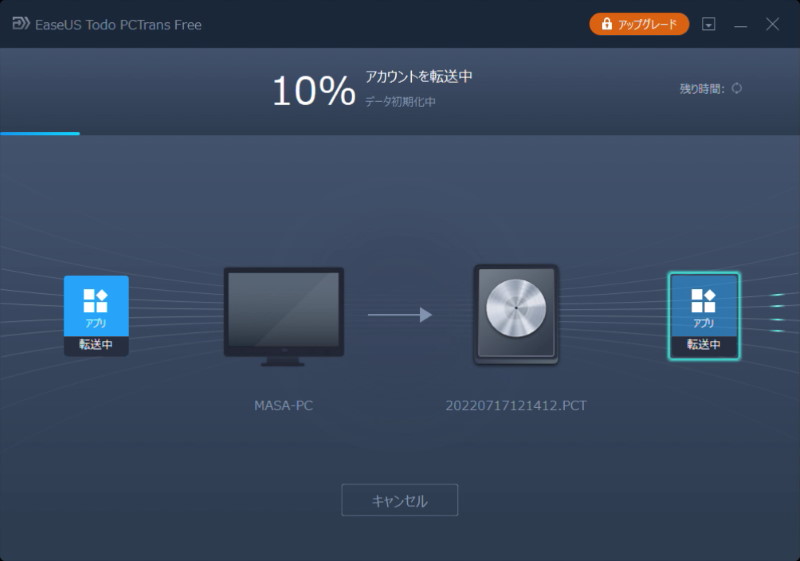
イメージファイルを作成中の画面
Free版で対応しているアプリ数が5個までということで、試しに5個選んでイメージファイル(バックアップファイル)を作ってみました。
公式サイトに対応可能なアプリが一部載ってますが、自分のパソコンでスキャンしてみると表示上はすべてのアプリが対応しているという旨の表示がなされてました(FL Studioなどのやや特殊?なアプリも)。
私のPCには200近いアプリが入っているようなのですが、そのうち非対応は5個だけで、それ以外はすべて対応していました(一部はProで対応)。
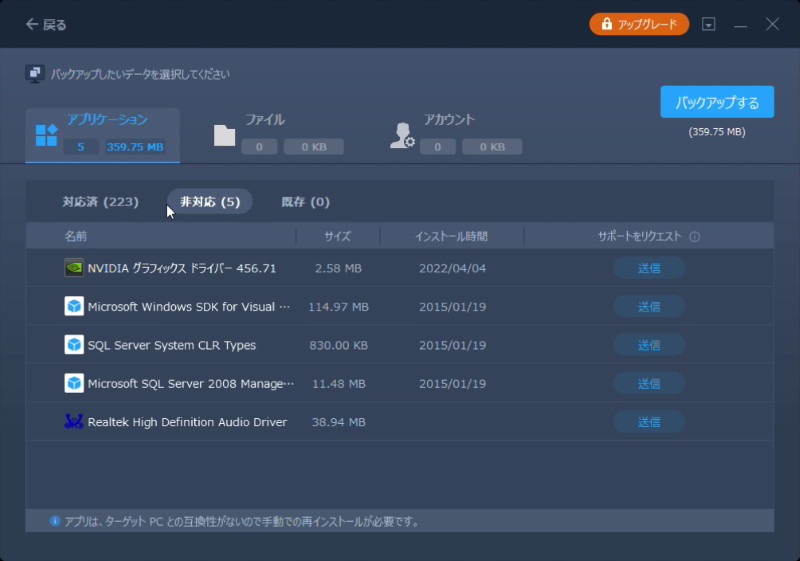
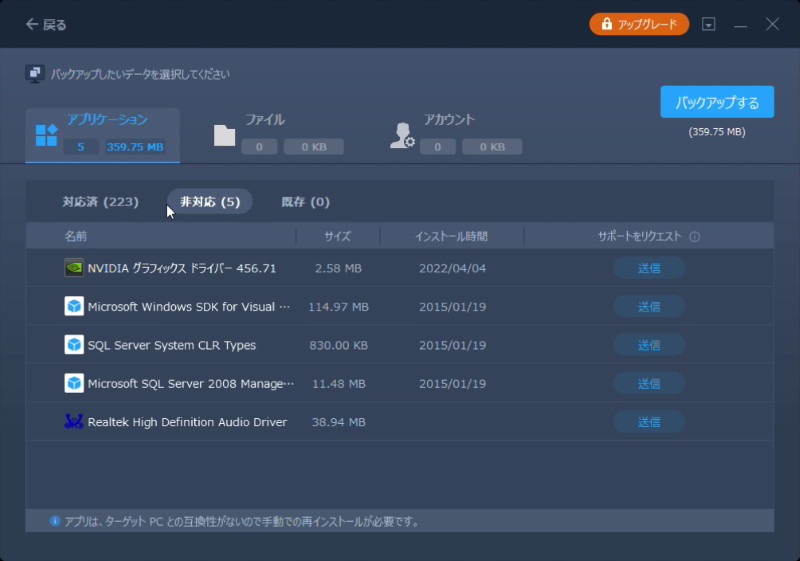
筆者PC内で非対応だったアプリ(5個)の一覧。万人が使用しているというものは含まれてない印象
複数回試してみましたが、容量1GBあたり1分前後のスピードでファイルを作成しました。なおバックアップを取ったアプリは現在使用中のPCで今まで通り使用できます(バックアップしたらそのPCで使えなくなるということはない)。
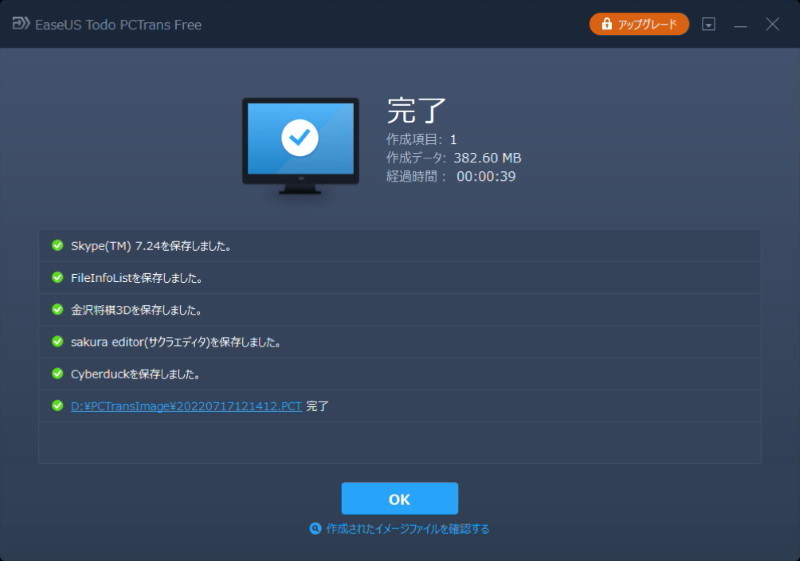
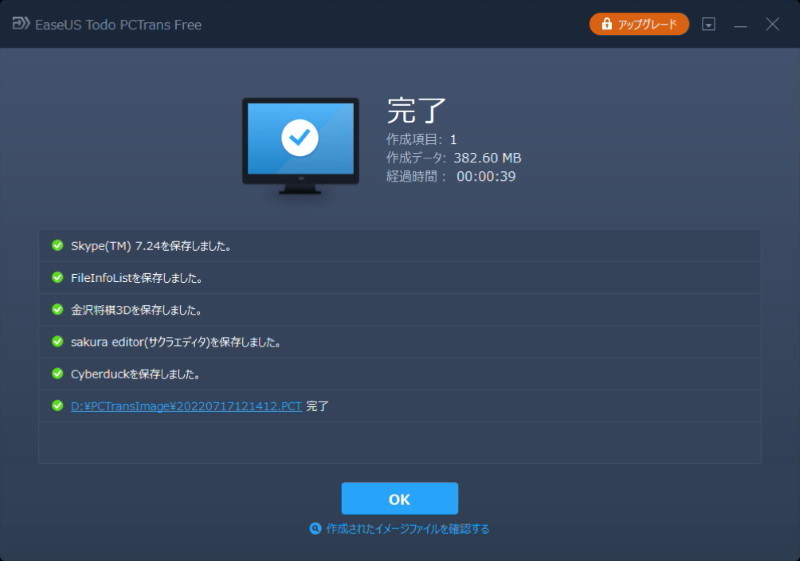
イメージファイル作成完了画面
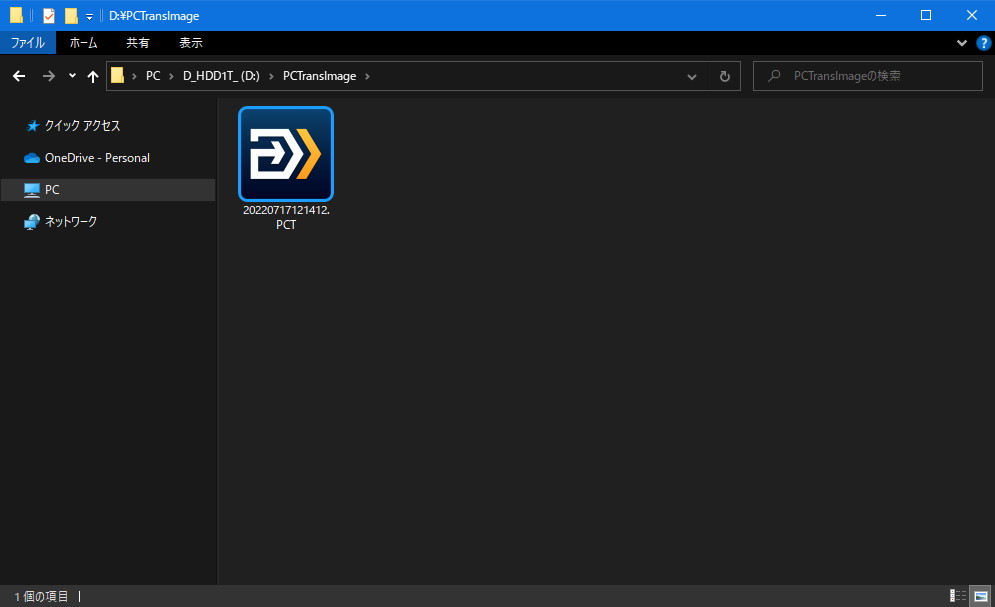
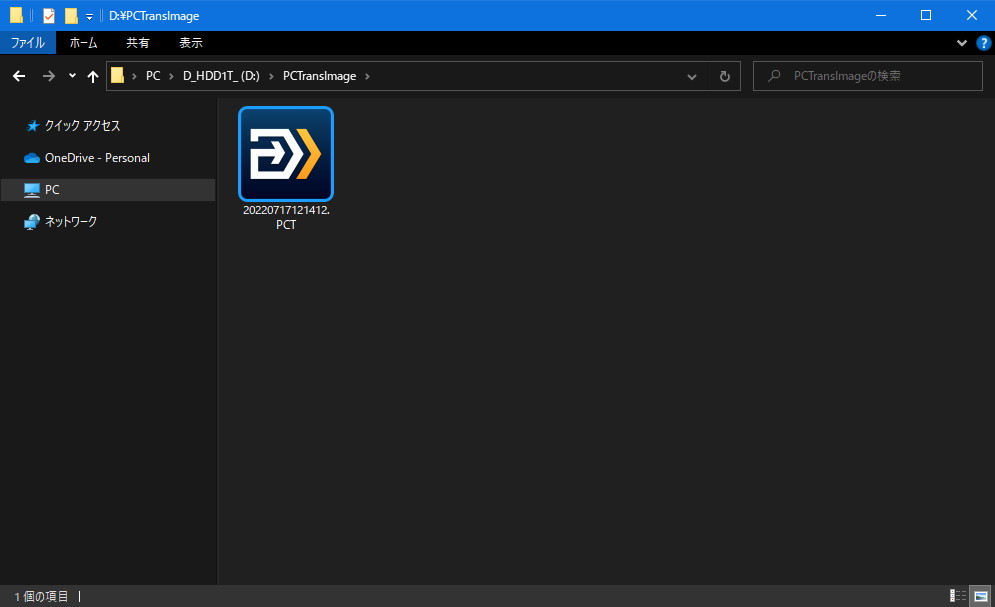
作成したファイルは.PCT拡張子で指定したフォルダに保存されている
対応可能を確認した主なアプリ一覧
- LINE
- Amazon Kindle
- TeamViewer
- Skype
- Discord
- Epic Pen
- Zoom
- Microsoft Visual Studio Express 2013
ジャンクファイルの削除


スキャンしてみると6GBほどのジャンクファイルが見つかりました。
Cディレクトリにある「TEMP」フォルダが空の状態で実行したので何も見つからないと思ったのですが、結構あって驚きました。
Free版では2GBまでしか削除できないため、消したければ残りは手動です^^; ファイルパスの表示ができるので、自力で削除して回ることはできます。ただ自力で消す際は本来消してはいけないファイルまで消してしまう可能性もあるのでその点はお気をつけください(表示されたファイルパス内のファイルを片っ端から消してたら一部アイコンが表示されなくなった^^;)
Proを購入すれば定期的にジャンクファイルの削除を行えそうです。
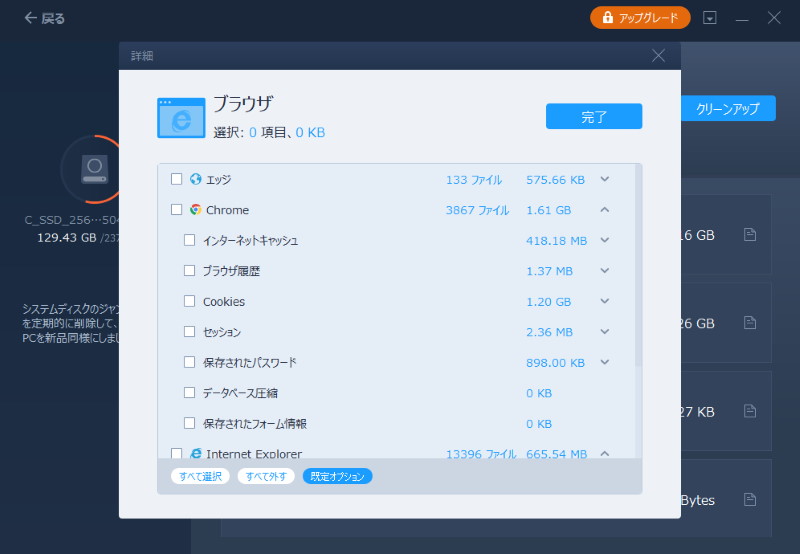
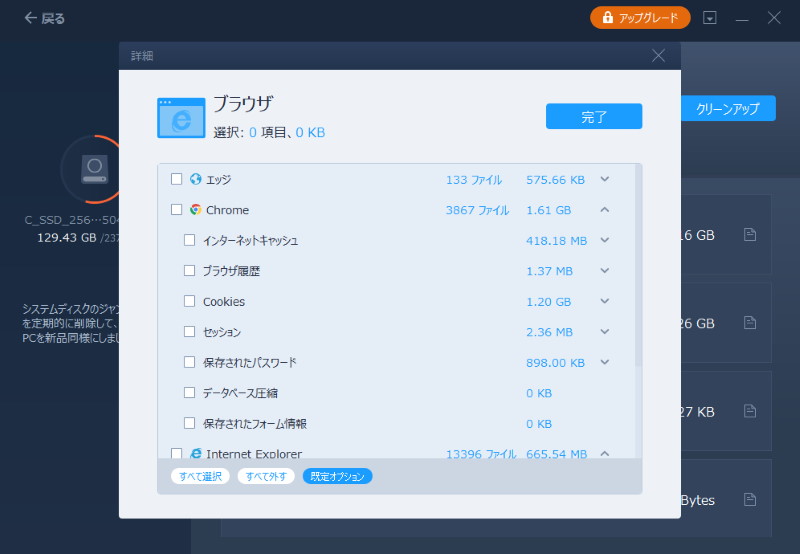
削除したいファイルは詳細に選択することが可能。重要と認識しているファイルは残すことができる(例えばCookiesやパスワードなどは削除時に気をつけたほうが良い)
プロダクトキーの確認
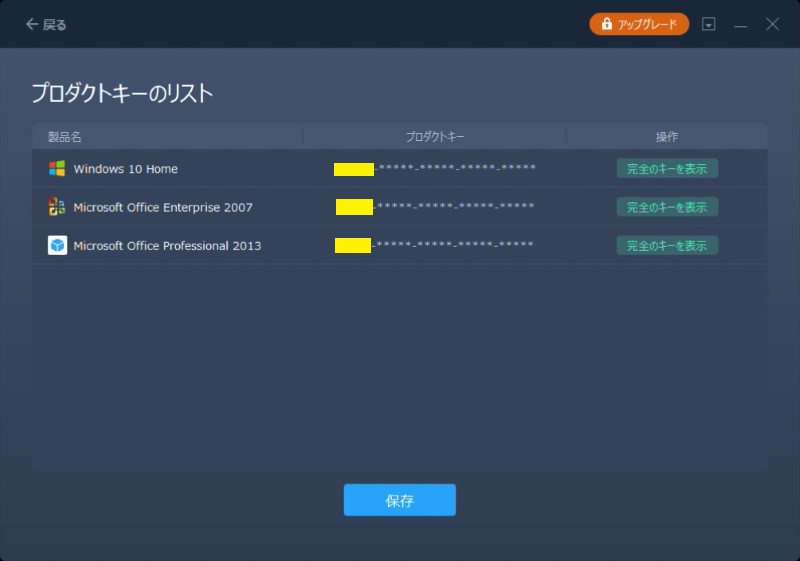
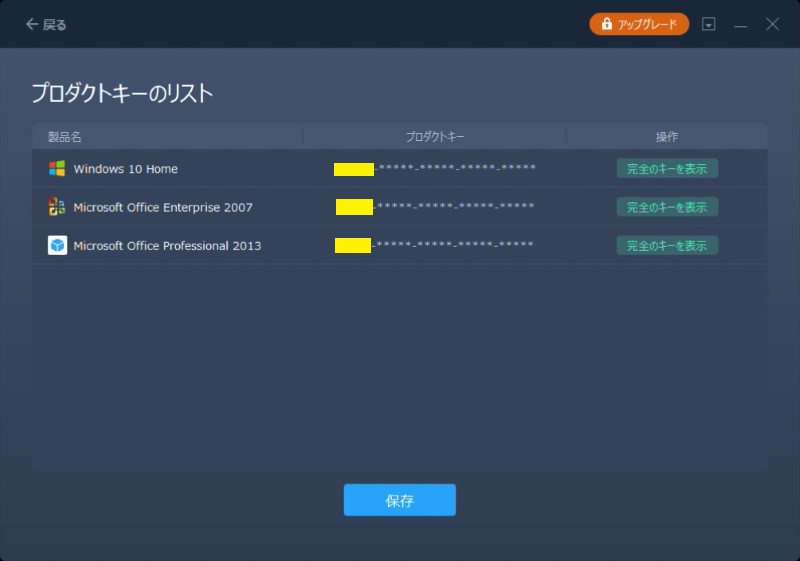
Office2013なんて入れてたっけなと思ったのですが、仕事でC++を盛んに使ってる時に自宅にも入れたんだったなと思い出しました(当時は無料でしたが今は不明)。
なおFree版ではスキャンはできますが完全なキーの表示はできず、Pro以降で対応しています。
まとめ
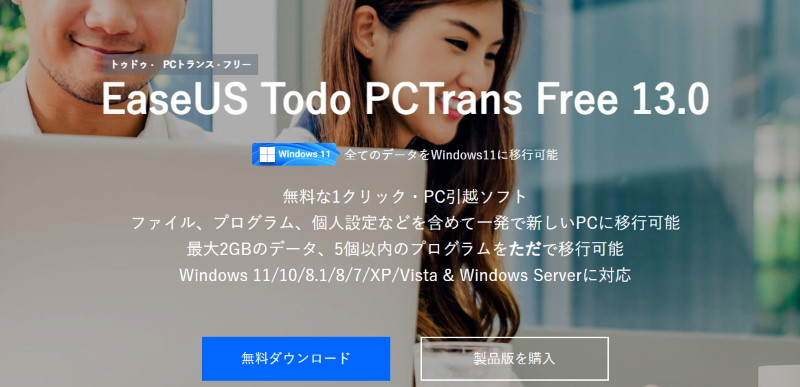
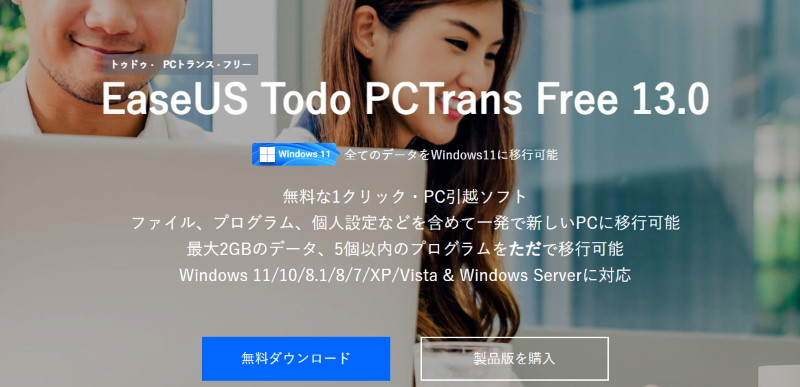
EaseUS Todo PCTransを使う最大のメリットは、新しいパソコンへのインストール作業の手間が一気に解消できるところだと思います。ユーザーデータも引き継げるということで、使用感そのままで新PCに移れるのはいいですね。
特に複数PCに対して同じことを繰り返す場合は威力を発揮すると思います(企業向け)。個人使用ならProで十分だと考えます。
新PCに対してアプリをインストールしないのであればEaseUS Todo PCTransを使う必要はないと思いますが、10, 20というファイルをインストールするとなると1日つきっきりの作業になってしまいますので、本アプリをお試しする価値は大いにあると考えます。