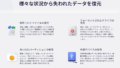今後Windows 10から11にアップグレードする際の問題として話題になりそうな気がする「パーティション方式問題」に対応できるアプリとして、EaseUS Partition Masterを紹介します。
はじめに
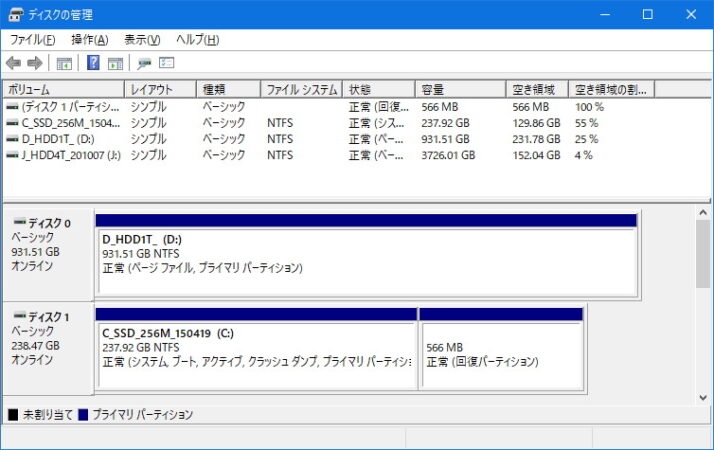
筆者のPC(Windows 10)のディスク環境(「ディスクの管理」で確認可能)。内蔵ディスクのCとDはいずれもMBR方式に設定されている
Windows 11では、ハードディスクのパーティション形式をGPT(GUID パーティションテーブル)に指定することが必須になります。
それまで主流だったMBR(マスターブートレコード)に設定している場合は変更を余儀なくされるわけですが、この時Windowsの機能(ディスクの管理)上で行える変換ができない時に専用ツールを使うことで解決することがあります。
「MBR」と「GPT」について
Windows PCのディスク管理方式として用いられる2種類の方式がMBRとGPTですが、ざっくりまとめると以下のように分類できます:
- MBR(マスターブートレコード)
- Windows 11を除くほぼ全てのWindows OSに対応している
- パーティション分割数に制限がある(4つ)
- GPT(GUIDパーティションテーブル)
- 2TB以上の保存領域に対応(≒2TB以上のHDDを文字通り2TB以上として使おうと思ったらGPTであることが必須)
- パーティションを(実質)無制限に分割できる
- Windows 7以降のOSに対応(32ビットXPなどには非対応)
- Windows 11の必須事項
本記事では、MBRからGPTに変換に対応しているツールの例としてEaseUS Partition Master(Partition Manager)を紹介します。

EaseUS Partition Master Freeの主要機能と特徴
パーティションの管理
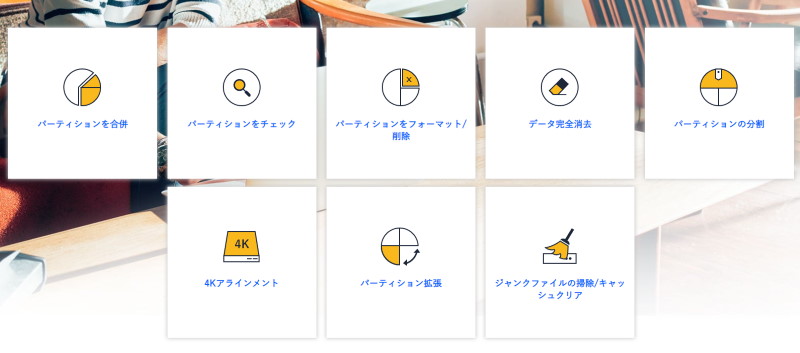
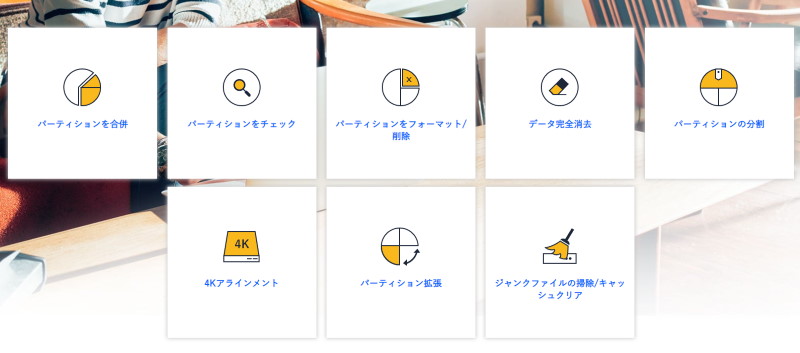
Partition Masterのメイン機能がディスクのパーティション管理です。
- パーティション方式の変換(MBR⇔GPT)
- パーティションの分割
- パーティションの結合
- パーティションのコピー
- パーティションの拡張
など、パーティション(ディスク管理)に関する大半の操作に対応しています。
デバイスのフォーマット
Partition Masterでは、ディスクのフォーマットも行うことができます。デジカメなどで使用するSDカードの初期フォーマット(+何らかの原因で保存できなくなったときなど)に使用することができます。




また、単に見せかけの空(クイックフォーマット)にするのではなく完全なフォーマット(すべての値を0にする)が行えるので、処分時や常渡・売却時に便利です。




主要な記憶媒体に対応
Partition MasterはHDD・SSDの他、USBメモリやSDカードにも対応しており、Partition MasterがインストールされているPCに接続さえできれば操作可能です。
★EaseUS Partition Masterが対応しているデバイス
- HDD(ハードディスクドライブ):内蔵・外付け RAIDにも対応
- SSD(ソリッドステートドライブ)
- USBメモリ
- SDカード
など
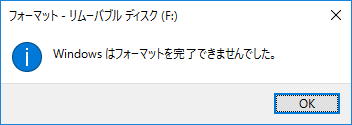
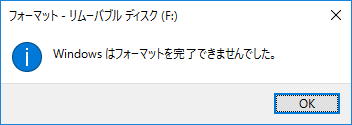
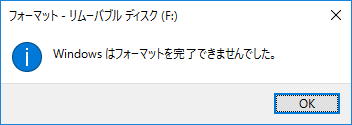
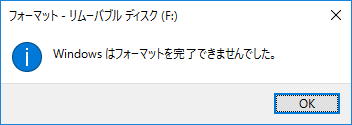
ダウンロードとインストール後の画面について
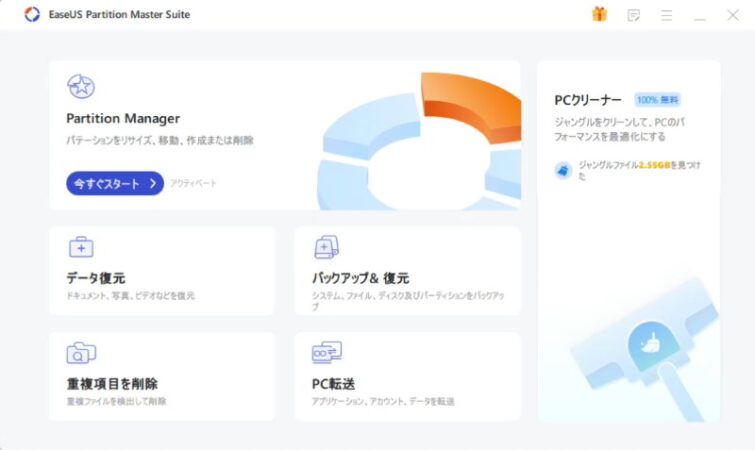
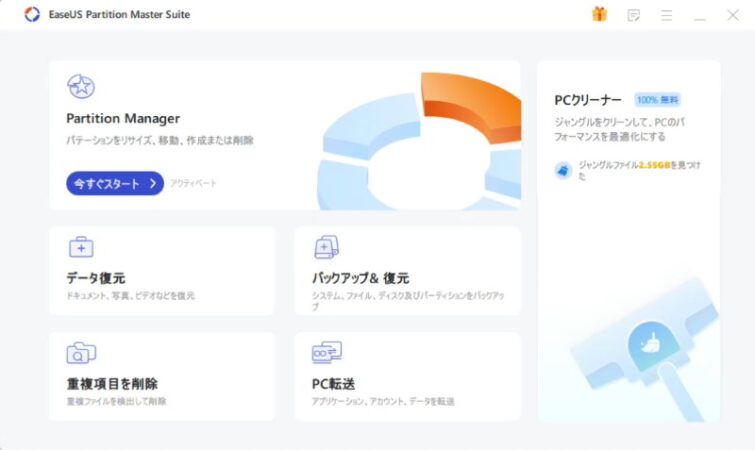
EaseUS Partition Master Freeのページからアプリをダウンロード、インストール後に起動した画面がコチラです。Partition Master SuiteではPartition Masterの他、EaseUS社の各ソフトの機能が選択できるようになっています。
パーティションに関するツールは一番上の「Partition Manager」を選択すると起動できます。
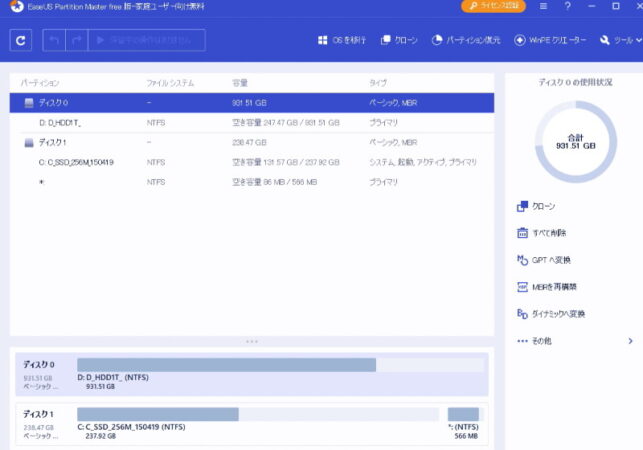
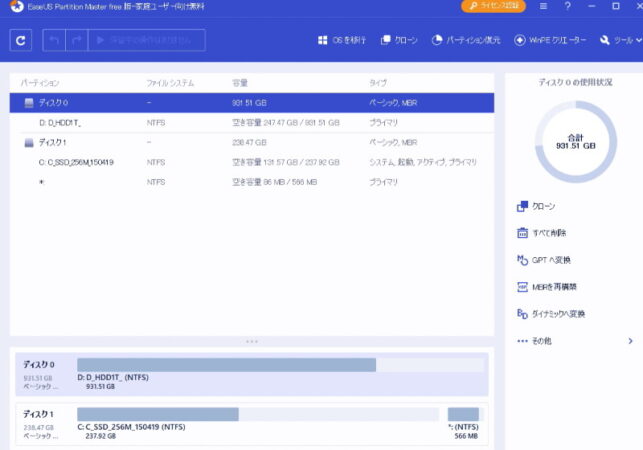
Partition Managerを選択すると、接続中のハードディスクの一覧が表示されます。私のPCに内蔵されている2つのディスク(SSDとHDD)はいずれもMBR方式であることがわかります。Windows 11にアップグレードする場合、これらをGPTに変換することが必要になります。
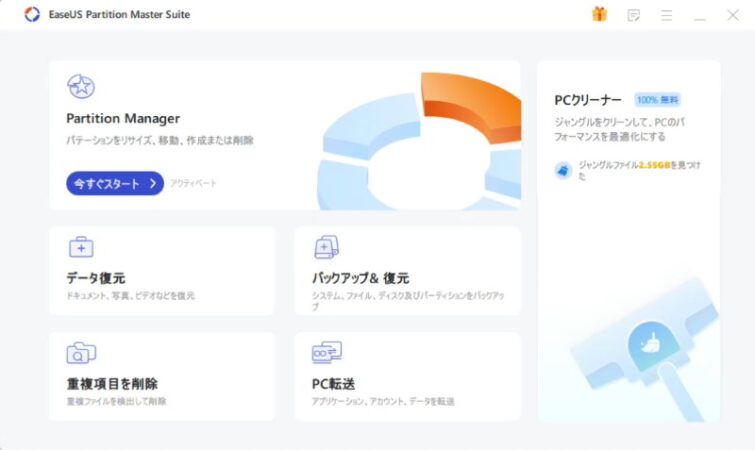
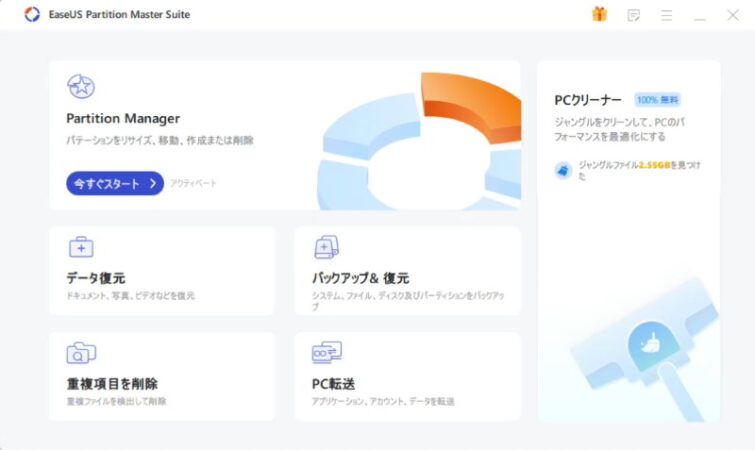
Partition Master Suiteで選択できるその他のコマンドを選択すると、EaseUS社の専用アプリが随時ダウンロード・インストールされます。
- データ復元:Data Recovery Wizard
- バックアップ&復元:Todo Backup
- PC転送:Todo PCTrans
- 重複項目を削除:DupFiles Cleaner
- PCクリーナー:CleanGenius
まとめ
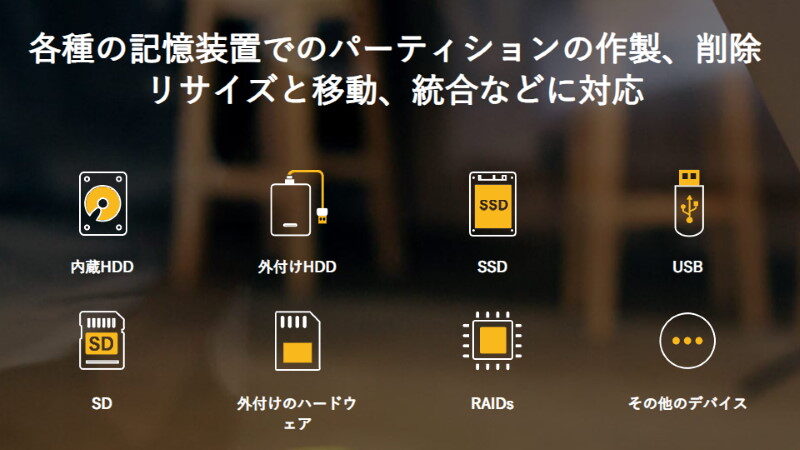
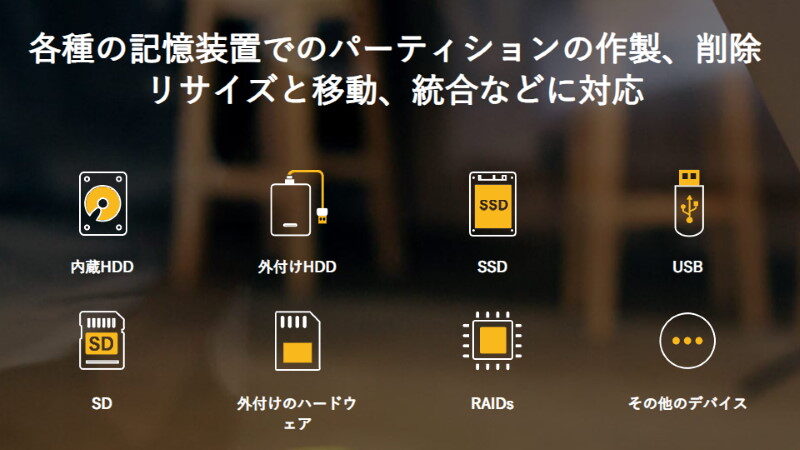
Windows 11は従来のパソコンでは使用できないことが多く、筆者の場合はCPUが必要要件を満たしていないのでアップグレードすることができません(=買い替えるまではWindows 10しか使えない……)。
ただ問題がハードディスク(の管理方式)だけの場合は管理方式を変更することで引き続き使用可能となります。Windowsの「ディスクの管理」でGPTに変換できなかった場合は、EaseUS Partition Masterのような専用ソフトを使ってみることをオススメします。
なお作業の実行の際はもしもの場合に備えて重要ファイルは別のディスクに保存するなどの危機管理を行うことを推奨します。